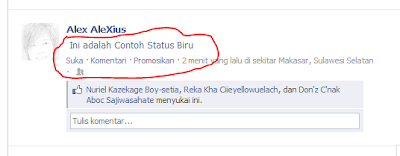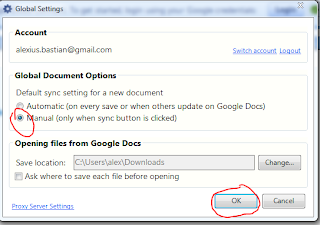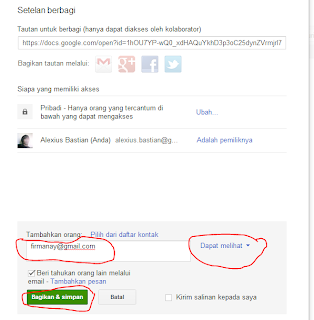Archive for November 2012
PERINTAH CEPAT (KEYBOARD SHORTCUT) Pada microsoft Word 2007
JALAN PINTAS PERINTAH / PERINTAH CEPAT (KEYBOARD SHORTCUT) Paada Ms. Word 2007
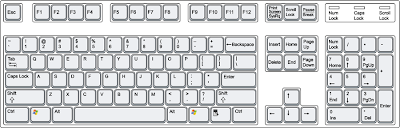
Keyboard Shortcut adalah melakukan perintah cepat dengan menekan satu tombol atau kombinasi beberapa tombol pada kibor.
Home = Memindah kursor ke awal baris
End = Memindah kursor ke akhir baris
Insert = Menempel salinan atau pindahan (lihat penjelasan)
Page Up = Menampilkan satu jendela ke atas
Page Down = Menampilkan satu jendela ke bawah
Num Lock = Menghidupkan/mematikan keypad angka
Esc = Membatalkan perintah terakhir/menutup kotak dialog
Tab = Menggeser teks 1 tab, atau berpindah dari satu drawing terpilih ke drawing berikutnya
Backspace = Menghapus satu karakter di sebelah kiri kursor
Caps Lock = Mengaktifkan tombol menjadi huruf KAPITAL
Delete = Menghapus satu karakter di sebelah kanan kursor
F1 = Menampilkan pertolongan
F2 = Memindah teks
F4 = Mengulang aksi terakhir
F5 = Menuju ke ... = “Ctrl” “G”
F6 = Berpindah ke frame berikutnya
F7 = Mengecek ejaan
F8 = Menghapus teks terpilih
F9 = Memperbaharui field
F 10 = Memunculkan huruf jalan pintasan (shortcut) pada menu atau toolbar
F 11 = Berpindah ke Field berikutnya
F12 = Simpan berkas dengan nama baru (Save As)
Ctrl 0 = Menaikkan atau menurunkan 1 spasi
Ctrl 1 = Membuat teks terpilih menjadi berspasi 1
Ctrl 2 = Membuat teks terpilih menjadi berspasi 2
Ctrl 5 = Membuat teks terpilih menjadi berspasi 1,5
Ctrl A = Memilih seluruh teks
Ctrl B = Memberi efek tebal pada teks terpilih
Ctrl C = Perintah salin
Ctrl D = Memunculkan menu Huruf (Font)
Ctrl E = Mengetengahkan teks terpilih
Ctrl F = Perintah mencari kata tertentu
Ctrl G = Menuju halaman tertentu
Ctrl H = Mengganti teks dengan teks yang lain
Ctrl I = Teks yang terpilih menjadi miring atau kembali
Ctrl J = Teks yang terpilih menjadi rata kanan kiri
Ctrl K = Membuat hipertaut (Hyperlink)
Ctrl L = Teks Rata Kiri
Ctrl M = Menggeser tepi kiri teks (Indentation) ke kanan. Mengembalikan “Ctrl” “Shift” “M”
Ctrl N = Membuka berkas baru
Ctrl O = Mencari dan membuka berkas yang telah dibuat
Ctrl P = Perintah mencetak (mengeluarkan menu pencetakan)
Ctrl Q = Menghapus format paragraf
Ctrl R = Teks Rata Kanan
Ctrl S = Simpan (menyimpan berkas)
Ctrl T = Menggeser baris menggantung ke kanan. Mengembalikan “Ctrl” “Shift” “T”
Ctrl U = Memberi garis bawah teks yang dipilih
Ctrl V = Paste. Menempatkan salinan atau pindahan
Ctrl W = Menutup jendela
Ctrl X = Cut. Memindahkan bagian yang dipilih
Ctrl Y = Redo. Lawan Undo (membatalkan Undo)
Ctrl Z = Undo (membatalkan perintah editing terakhir)
Ctrl = = Subskrip Ctrl Shift + = Superskrip
Tag :
Office
Bikin Status Biru di Facebook
Rame rame para facebooker nge-like fan page yang menawarkan cara membuat status menjadi berwarna biru yang memiliki Link ke halaman tertentu. Penasaran juga, gimana sih cara membuatnya?
Ternyata gak terlalu rumit, anda hanya butuh membaca tips ini dan mempraktekannya di facebook kamu.
Langsung aja login ke facebook kamu atau klik disini,kemudian copy kode berikut ke ke kolom update status seperti gambar berikut:
@@[0:[0:1: Ini adalah Contoh Status Biru ]]
Ganti tulisan warna biru pada kode diatas dengan status kamu.
perhatikan gambar berikut:
setelah selesai menulis status kamu, langsung aja klick kirim maka otomatis status kamu akan berubah menjadi warna biru. gambar berikut adalah hasil dari update status biru aku.
Gimana gampang kan bikin status warna biru,
kalo sudah berhasil bikin status biru jangan lupa untuk add facebook aku, langsung klik Alex AleXius
atau klik Disini.
Tag :
Facebook
Menghubungkan Microsoft Office dengan Google Doc
Membuat laporan sekarang menjadi lebih mudah dan murah dengan adanya fasilitas yang diberikan oleh Google berupa Google Doc. Google Docs adalah layanan pengolah kata, lembar sebar, presentasi, formulir, dan penyimpanan data berbasis web gratis dari Google. Hebatnya kini Microsoft Office sudah bisa terhubung dengan Google Doc dengan sebuah plugin yang lebih dikenal dengan nama Google Cloud Connect. Google Cloud Connect diperkenalkan oleh Google untuk Microsoft Office dimana Plugin ini juga menawarkan kemungkinan beberapa pengguna untuk bekerja secara simultan pada dokumen dan melihat perubahan yang diterapkan secara real time. Menyediakan akses ke history revisi dan dari sana ia dapat mengubah hak akses untuk share dan edit dokumen dan melihat URL di mana ia berada. Dengan adanya Google Doc ini, Autada sekarang sudah menerapkan sistem laporan online, jadi gak perlu lagi print laporan setiap hari. dengan begini Autada telah turut mendukung Go Green. Sebelum dapat menghubungkan Microsoft Office terlebih tentunya kita harus mempunya akun gmail kemudian install Plugin Google Cloud Connect di komputer kita.
Klik Disini Untuk mengunduh. akan muncul halaman seperti pada gambar berikut:
Langsung klik pada lingkaran merah, tungguh hingga proses pengunduhan proses penginstalan selesai.
Setelah selesai menginstal, buka salah satu program aplikasi office misalnya Ms. Word, kemudian klik login seperti gambar berikut:
Isilah email gmail dan password di form login:
jika sudah login tinggal pilih Grant Access untuk menerima aplikasi terhubung dengan Microsoft Office.
Setelah login pilih Manual agar tidak semua dokument terupload ke google doc, jadi hanya dokumen-dokumen yang kita inginkan saja yang akan di upload dengan meng-klik Synchronize.
langsung klik OK. kemudian klik tab SYNC seeperti pada gambar berikut:
klik pada link seperti pada gambar untuk mengungah document ke google Doc:
Tunggu hingga proses pengunggahan selesai:
Dengan begitu laporan kita sudah ter-upload ke google doc.
Enaknya lagi dari MS Office kita bisa langsung Share dokument tersebut ke siapapun yang kita inginkan, misalnya jika ada kerja kelompok kita bisa share hasil kerja kita ke teman-teman lain kemudian teman kita juga bisa mengedit atau membacanya secara real time. Begitu juga dengan laporan keuangan seperti yang Autada lakukan bisa di bagikan langsung ke Manager dan direktur. dan gak perlu ngeprint lagi.
caranya klik tab Bagikan(share) seperti gambar diatas. setelah itu masukkan email kepada siapa document tersebut akan dibagikan, kita dapat membataisi akses terhadap documen yang dibagikan misalnya haya dapat membaca atau dapat mengedit (Perhatikan Gambar dibawah ini).
klik bagikan & Simpan
klik selesai
Tag :
Office